IMAP Settings for Outlook
Here is the basic IMAP set up procedure for recent Outlook programs.
Each version of Ms Outllook has some different processes, especially in accessing the account system itself, but the basic interface has remained more or less unchaged for a long time.
Outlook 2016 +
Basic IMAP settings can be applied to this version of Outlook, but it is possible that the program will automatically find many of the Smart mail settings appropriately including the security settings.
1. Open Outlook and clcik on the File tab
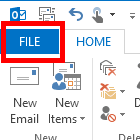
2. Select Info > Add Account
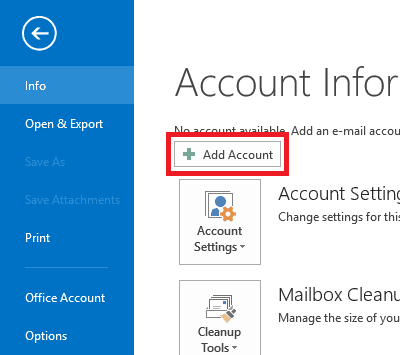
3. Select Manual setup or additional server types then click Next
- It is possible that by selecting email account, it might automatically set up your account.
- Some users have had success with this method, other, not. You could try and see the result
- You can always delete the account and start again if necessary
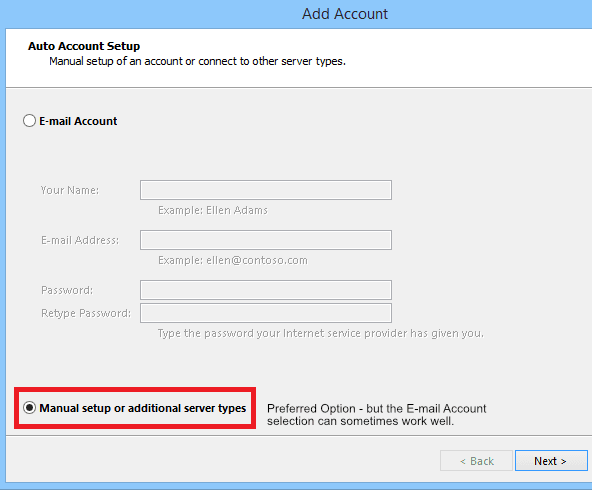
4. Select Pop or IMAP
Note that ActiveSync is supported by Smart Mail. Use these instructions
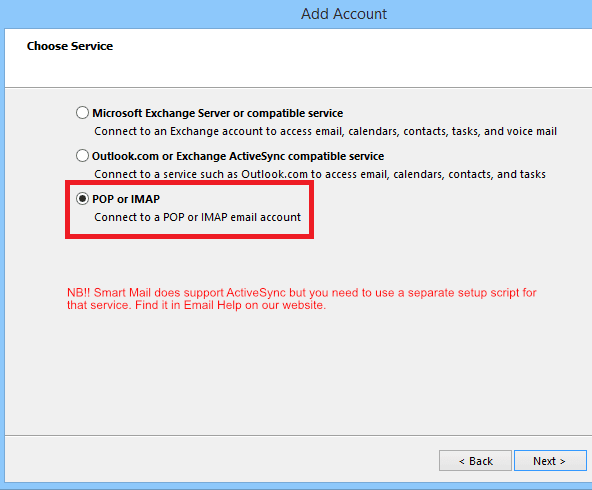
5. Insert your individual details in the User information and Login Information areas.
The information below in the Server Information is correct and needs to be used
You could click next here and the system may set up the account correctly.
Otherwise click More Settings and proceed below
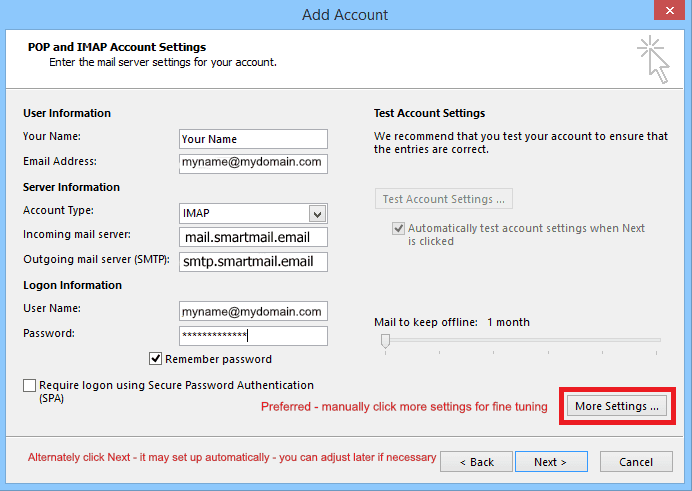
6. In the Outgoing Server tab make the Log On selection and add your individual details
Check the Remember Password box
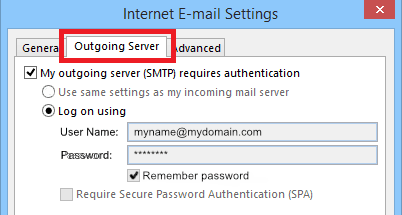
7. Select the Advanced tab and insert the details as below
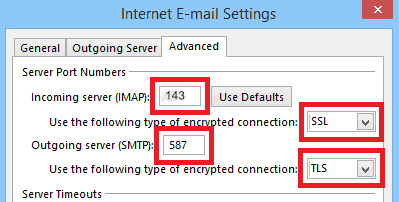
8. Close the small Internet E-mail Settings window and Click next on the underlying window (see 6 above)
Testing should show success in connecting
